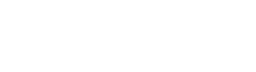Kunden in Conwin aktivieren

Hier muss ein Haken bei Online-Portal gesetzt und eine E-Mail Adresse des ersten Benutzers des Kunden angegeben werden. Durch das Speichern wird der Kunden im Kundenportal angelegt und er erhält eine Einladungsemail an die angegebene Adresse.
Es werden folgende Daten für den Kunden an das Kundenportal übergeben:
- Basisdaten des Kunden
- Lieferorte (Standorte)
- Bestandscontainer
- Historische Aufträge (letzte 12 Monate)
- Historische Rechnungen (letzte 12 Monate)
2. Kunde komplettiert Registrierung
Nachdem der Kunde in Conwin aktiviert wurde und die Stammdaten übertragen worden sind, erhält der Hauptnutzer beim Kunden eine Einladungs-Email.

Folgt man nun dem Link „Jetzt anmelden“ kommt der Kunde zum Registrierungsformular. Hier müssen die persönlichen Daten ergänzt, die AGBs und Datenschutzbestimmungen akzeptiert und ein persönliches Passwort vergeben werden.

Nach der erfolgreichen Registrierung folgt für den Kunden eine kleine Einführung. Danach befindet sich der Kunde in seinem Dashboard. Von hier aus erreicht er spezifische Aufträge, Rechnungen und Angebote, oder kann zur Übersicht aller Aufträge, Rechnungen und Angebote navigieren. Außerdem gelangt er von hier aus zur Standortübersicht und kann Auswertungen einsehen. Zusätzlich wird ihm ein Informationsfenster zum Download der App angezeigt. Alle Aufträge, Angebote, Rechnungen und Weiteres erreicht der Kunde auch über die obere Menüleiste.

In seiner Standortübersicht unter dem Menütab ‚Aufträge / Standortübersicht‘ sieht der Kunde auch den aktuellen Behälterbestand je Standort.

Kunden bestellen neue Container
1. Kunde legt Auftrag im Portal an
Der Kunde kann über das Portal auch die Gestellung eines neuen Containers beauftragen. Über die Funktion „Container bestellen“ oberhalb der Containerübersicht gelangt er in den Containershop.

Im Containershop wählt der Kunde zunächst die zu entsorgende Abfallart aus.

Nach der Auswahl der Abfallart werden ihm relevante Containergrößen und -varianten vorgeschlagen. Auch hier fährt er mit seinem Wunsch fort.

Auf der nachfolgenden Seite wählt der Kunde den Lieferort für den neuen Container aus. Dabei wird ihm angezeigt, auf welche Standorte er Zugriff hat.

Zum Schluss wählt der Kunde einen Termin für die Gestellung und fügt bei Bedarf einen Hinweis hinzu.

Final muss die Auswahl nochmals bestätigt werden, bevor die Gestellung verbindlich bestellt wird.

Nach der verbindlichen Bestellung erscheint der neue Container bereits in der Containerübersicht – der Auftragsstatus zeigt den aktuellen Zustand der Auftragserfüllung an.

2. Auftrag in Conwin disponieren
Nun wird der Auftrag aus dem Kundenportal an Conwin übertragen und ist dort als externer Auftrag verfügbar.

Der externe Auftrag aus dem Kundenportal wird nun geprüft und in einen wirklichen Fahrauftrag umgewandelt. Durch die Stammdaten, die im Kundenportal hinterlegt sind, sind alle relevanten Informationen vorausgefüllt.

Nun kann der Fahrauftrag in Conwin disponiert werden.

3. Statusupdates für den Kunden
Nachdem der Fahrauftrag in Conwin disponiert wurde, erhält der Kunde per E-Mail eine Benachrichtigung über den Zeitpunkt der Ausführung.

Außerdem wird der Auftragsstatus mit dem geplanten Ausführungsdatum im Kundenportal aktualisiert.

Wenn der Container gestellt und in Conwin abgeschlossen wurde, kann ein Nachfolgeauftrag für diesen Container bestellt werden.
Kunde beauftragt über das Kundenportal
Durch das Freischalten des Kunden werden auch aktuelle Bestandscontainer an das Portal übertragen. Die Bestandscontainer können standortbezogen über die Standortübersicht aufgerufen werden.

Über die Funktion “Auftrag erstellen” kann der Benutzer gemäß Behältertyp den Tausch, die Leerung oder den Abzug des Containers bestellen.

Neben der Auftragsart kann der Benutzer noch ein optionales Wunschdatum vergeben und einen optionalen Hinweistext hinzufügen.
Nachdem der Auftrag verbindlich bestellt worden ist, wird der Auftragsstatus in der Behälterliste aktualisiert und zeigt den Auftragswunsch an.

Kunde fordert Angebot an
1. Angebot anfordern
Insbesondere für die Neueinrichtung eines Standortes macht es für den Kunden Sinn, zunächst ein Angebot anzufordern. Der Kunde findet über den Menüpunkt „Angebote“ die Funktion „Angebot anfordern“.

Über das Formular kann der Kunde seinen Angebotswunsch beschreiben. Außerdem wählt er einen bestehenden Lieferort oder spezifiziert einen neuen.

Die Angebotsanfrage wird nun an die im System hinterlegte E-Mail-Adresse für Angebote gesendet.
2. Vertrieb beantwortet Angebotsanfrage
Der Vertrieb erhält nun die Angebotsanfrage per E-Mail. Die E-Mail enthält alle relevanten Informationen und kann direkt aus dem E-Mail Programm beantwortet werden. Natürlich können auch Dokumente mitgesendet werden.

3. Kunde wird über Antwort benachrichtigt
Wurde die Angebotsanfrage beantwortet, erhält der anfragende Benutzer eine Benachrichtigung per E-Mail mit einem Link zur Antwort im Portal.

Achtung: Die E-Mail kommt im Design des Mandanten – hier abweichend aufgrund des Setups im Demosystem!
Im Portal wird auf die neue Antwort durch die rote „1“ am Menüpunkt „Angebote“ hingewiesen. Die Antwort erscheint hier im Reiter der ungelesenen Angebote. Für die Angebotsanfrage wird hier der gesamte Konversationsverlauf dargestellt. Wurde ein Dokument im Anhang der Antwort gesendet, so wird dies in der entsprechenden Nachricht dargestellt.
Sollten hier Fragen auf Seite des Kunden entstehen, kann er über die Antworten-Funktion die Konversation fortführen.