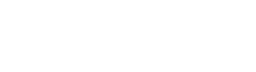Der Kundenbereich
Der Kundenbereich ist der Kernbereich der PRX für die Verwaltung der Mein Recycling App Ihrer Kunden. Hier können Sie Ihre Kunden ganz einfach anlegen, ihre Standorte und Container sowie weitere Benutzer hinzufügen und sie direkt in die App einladen – alles aus diesem Bereich heraus.
Der Hauptteil dieses Abschnitts ist die Kundenübersicht. Hier sehen Sie auf einen Blick alle Ihre Kunden und erhalten Informationen darüber, wie diese das System genutzt haben.

Nutzungsstatistiken
Aus der Kundenübersicht heraus können Sie sich einen Überblick über alle Ihre aktuellen Kunden mit einer Mein Recycling App verschaffen. Die Spalten in der Tabelle umfassen folgende Angaben über Ihre Kunden:
- Anzahl der Standorte
- Anzahl der App-Nutzer
- Gesamtzahl der Behälter in der App
- Gesamtzahl der erstellten Aufträge
- Das Datum, an dem das Kundenkonto aktiviert wurde (erstmalige Nutzung durch den Kunden)
Neue Kunden hinzufügen
Aus der PRX heraus können Kunden auch individuell hinzugefügt werden.
1. Klicken Sie auf ‚Neuen Kunden hinzufügen‘.

2. Geben Sie die Kundendetails ein:
- Unternehmen: Dies sind die Informationen zum Unternehmen
- Nutzer: Die Details des ersten Nutzers des Kontos. Die E-Mail-Adresse ist Voraussetzung für die Anmeldung dieses Kunden.
- Standortdetails: Die Informationen zum ersten Standort, an dem sich der Abfall befindet. Dies könnte die einzige Adresse des Unternehmens sein.
- Klicken Sie auf speichern, um Ihre Angaben zu sichern.

3. Der Kunde ist nun hinzugefügt und erscheint in der Kundentabelle.
4. Klicken Sie nun auf ‚Details‘, um die Container des Kunden hinzuzufügen und den Nutzer zur App einzuladen.
5. In den Kundendetails sehen Sie eine Übersicht über alle Kundeninformationen. Im oberen Bereich werden alle Firmeninformationen angezeigt, darunter befinden sich zwei Registerkarten für die Standorte (mit ihren aktuellen Containern) und die Nutzer.
Neuen Standort hinzufügen
1. Um einen neuen Standort hinzuzufügen, klicken Sie auf ‚Standort hinzufügen‘.
2. Vervollständigen Sie die Informationen im Popup und klicken Sie auf ‚Speichern‘.
3. Der Speicherort ist nun in der PRX sichtbar und Sie können damit beginnen, Container hinzuzufügen.
4. Der Standort ist nun auch für Ihren Kunden in der App sichtbar.
Neuen Container hinzufügen
- Um einen Container zu einem Standort hinzuzufügen, klicken Sie auf ‚Container hinzufügen‘.

2. Vervollständigen Sie die Details im Popup-Fenster ‚Container hinzufügen‘.

Containerdetails:
- Containername: Dies ist die Bezeichnung des Containers, wie er in der App Ihres Kunden angezeigt wird. Es kann sinnvoll sein, den Container nach Typ und Material zu benennen, z.B. ‚Abrollcontainer – Bauschutt‘. Der Kunde kann dies nachträglich ändern, wenn er es wünscht. In der gesamten Kommunikation bezüglich der Aufträge wird dies nicht angezeigt.
- Anzahl der Container: Dies ist die Gesamtzahl der Container laut Vertrag.
- Größe & Einheit: Die Größe des Containers in entweder m³ oder Liter.
- Containerart: Die Art des Containers. Wenn es im System nicht angezeigt wird, können Sie jederzeit ‚Andere‘ auswählen und den Typ des Containers manuell eingeben.
- Vertragsnummer: Dies ist die Vertragsnummer des Containers. Wenn Sie Container unterschiedlicher Größen / Materialien unter der gleichen Vertragsnummer haben, fügen Sie diese als separate Container mit der gleichen Vertragsnummer hinzu.
Standard Materialdetails:
- Hier können Sie das Standardmaterial für diesen Container einstellen. Diese Angaben können dann individuell geändert werden (für Leeren / Tauschen / Abzug).
- Abfallart: Die Kategorie der Abfälle. Dies ist wichtig für die Abfallberichterstattung Ihrer Kunden.
- Genaues Material: Detaillierte Materialbezeichnung, z.B. Holz A1.
- AVV-Nummer: Nummer aus der Abfallverzeichnis-Verordnung.
Abholung:
- Auf Anfrage: Der Benutzer erstellt einen Auftrag, wenn der Container voll ist.
- Intervall: Der Container hat einen festen Zeitplan (z.B. wöchentlich, monatlich). Der Benutzer erstellt keinen Auftrag.
- Der Container wurde nun dem System hinzugefügt und ist auch in der App für die Nutzer sichtbar. Es wurde damit noch kein Auftrag für diesen Container erteilt.

4. Der Container wurde nun dem System hinzugefügt und ist auch in der App für die Benutzer sichtbar. Es wurde damit noch kein Auftrag für diesen Container erteilt.
App Nutzer hinzufügen & einladen
Im Bereich der Kundendetails unter dem Reiter ‚Nutzer‘ können Sie auch einzelne Nutzer zu einem Unternehmen hinzufügen und ihnen eine Einladung mit einem Link zur App schicken.
App Nutzer hinzufügen
Um einen Nutzer zur App einzuladen, klicken Sie auf ‚+ Weiteren Nutzer hinzufügen‘ und geben Sie dessen Name und die E-Mail-Adresse an.

App Nutzer einladen
1. Sobald er hinzugefügt wurde, klicken Sie auf ‚Nutzer einladen‘.

2. Hier sehen Sie nun die Einladung, die der neue Nutzer erhalten wird. Fügen Sie auf Wunsch einen persönlich formulierten Einladungstext hinzu oder nutzen Sie den vorgefertigten Text.

3. In der Fußzeile der E-Mail befinden sich die Links, über die sich der neue Nutzer direkt bei der App anmelden kann.
4. Klicken Sie auf die Schaltfläche ‚Nutzer einladen‘, um die Einladungs-E-Mail zu versenden.
Tipp: Durch die Einladung Ihrer Nutzer auf diese Weise wird sichergestellt, dass alle benötigten Informationen bereits korrekt auf der Registrierungsseite in der App eingetragen sind, sodass die neuen Nutzer nur ein Passwort setzen müssen. Anschließend befinden sie sich direkt in der App und können alle Container ihres Unternehmens sofort sehen.